目次
10年使っていたモニタを買い替えた
 すばらしい空間を手に入れた
すばらしい空間を手に入れた
引越しに伴って、約10年間使っていたPCモニタを買い替えることにしました。
そして買い替えたのはJAPANNEXTのWQHD解像度でUSB-C接続可能なモニタ『JN-IPS27WQHDR-C65W』です。
今回はJN-IPS27WQHDR-C65Wを選んだ理由と、4KではなくWQHDを選んだ理由、今のところ最高に満足しているのでその魅力をお伝えします。
まず、買い替えの理由は主に2点。
Macbookは外部モニタが1枚しか刺さらない
 実質こんな感じ
実質こんな感じ
これまでデスクトップPCに23インチのフルHDモニタを2枚刺ししていたのが、M1MacbookProを購入してからほとんどMacしか触らなくなってしまった。
ところがM1 Macbook Pro 13インチには外部モニタが1枚しか使えず(M1Macbook Airも同様)、13インチのMacbookと23インチのフルHDモニタ1台の運用でした。
しかしこれがなんとも使いづらい。外部モニタを繋ぐ際はキーボードとマウスを繋ぐのですが、するとMacの解像度そのままだと文字が小さすぎて作業がしにくいのです。
そして解像度を下げると13インチではほとんど使い物にならない。そんな感じで、実質フルHDモニタ1台の作業スペースしかありませんでした。
ベゼルの太さに少し嫌気が差してきた

もう1点はモニタの寿命と。バックライトもへたってきた気がするし、ベゼルの太さに古臭さを感じるように。
「この黒い部分、なんで画面じゃ無いん?」とか思うようになっていました。
なぜJN-IPS27WQHDR-C65Wにしたのか?

ではなぜ筆者がJAPANNEXTの『JN-IPS27WQHDR-C65W』を選んだのか、そのポイントを3つお伝えします。
ちなみにJAPANNEXTはモニタ等を販売する新進気鋭の日本の会社らしいです。
今回モニタについて調べていて初めて知りました。低価格で高品質なモニタをたくさん販売しています。
JAPANNEXT 公式ホームページ
【JAPANNEXT公式】液晶モニター・ディスプレイ
JAPANNEXT(ジャパンネクスト)は、コストパフォーマンスに優れた液晶モニター・ディスプレイを取り揃えています。豊富なラインナップから最適なモニターをお選びください...





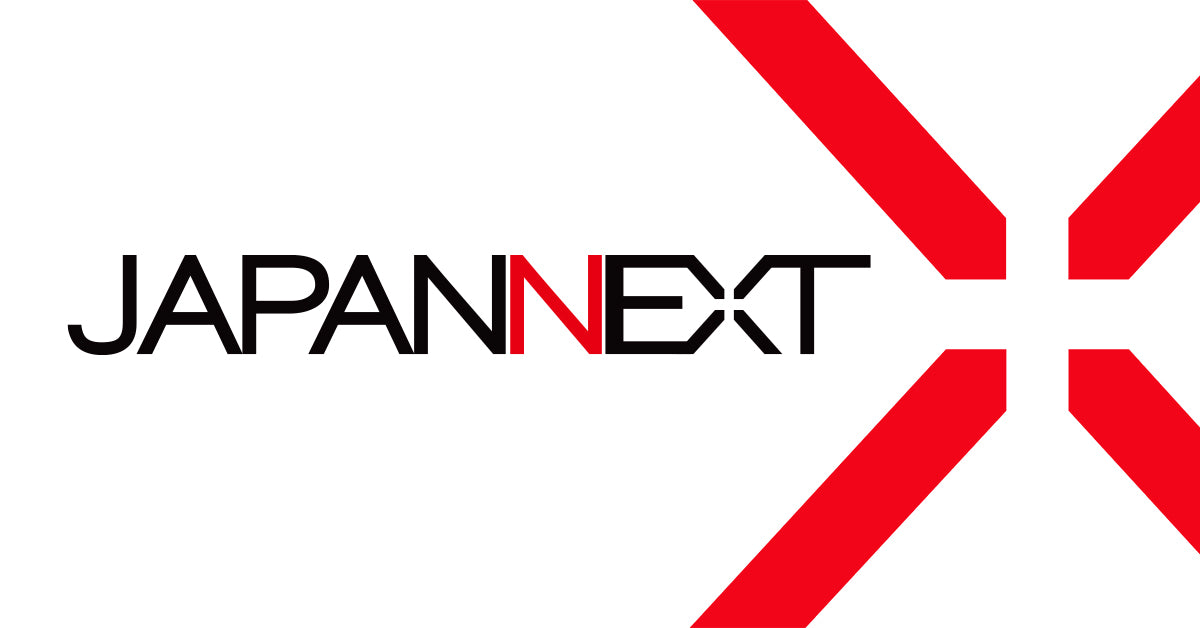









コメント